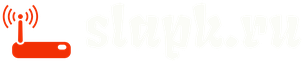Если вы только купили микрофон для того чтобы воспользоваться им в программе Skype, то предварительно необходимо настроить это устройство, дабы ваш собеседник смог вас слышать.
Настройка микрофон отнимет у вас всего пару минут, и эта статья примерно тоже. Чтобы не изобретать велосипед, процитируем отлично и подробно написанную статья отсюда.

Обратите внимание, что речь пойдет не о мобильном приложении Скайп, а о десктопном. Вы всегда можете дать ссылку на статью, если, например, ваша бабушка не сможет разобраться с микрофоном. Шутка.
Настраиваем микрофон для Skype
Итак, переходим к делу. Чтобы настроить микрофон, сначала рекомендуется настроить его работу в самой операционной системе, а уже затем в программе Skype. Это поможет получить чистый звук, свободный от шумов и эха.
После того, как вы подключили микрофон, нажмите в трее правой клавишей мыши на значок «Динамики». Из списка выберите пункт «Записывающие устройства».

В открывшемся окне нажмите два раза левой клавишей мыши на пункт «Микрофон».

Что здесь можно настроить:
- вкладка «Уровни»: передвиньте ползунок вправо до цифры 100;
- вкладка «Усиление микрофона»: передвиньте ползунок до показателя +10.0 дБ;
- вкладка «Улучшения» (или «Особые»): Поставьте галочку рядом с «Удаление постоянной составляющей». Можете поэкспериментировать с параметрами «Подавление шума» и «Подавление эхо». Рекомендуется ставить галочки в том случае, если микрофон «фонит» или слышно эхо. В некоторых случаях выбор этих параметров может привести к тому, что собеседник будет слышать глухой звук. В общем, используйте параметры при необходимости.
В некоторых случаях настройки могут быть другими, все зависит от звуковой карты, установленной на ПК. Например, такими:

После того, как вы настроили микрофон в Windows, переходим в настройки в Skype:
- в верхней части Skype нажмите на «Инструменты»;
- выберите пункт «Настройки»;
- во вкладке «Основные» выберите подпункт «Настройки звука»;
- параметр «Микрофон»: если Skype автоматически не определил подключенный микрофон, то выберите его самостоятельно в выпадающем меню;

- установите галочку рядом с «Разрешить автоматическую настройку микрофона». В этом случае его силу и громкость будет регулировать компьютер. Если ваш собеседник сообщит, что звук «скачет», то вернитесь в меню настроек и снимите эту галочку».

На этом все. Осталось нажать кнопку «Сохранить» и начать первый разговор. А если вы хотите проверить, как вас слышно, то можете сделать контрольный звонок в Skype. Совершить его можно как из главного окна, позвонив в Echo / Sound Test Service, так и не выходя из настроек звука (см. изображение ниже). Также микрофон можно проверить и онлайн, без использования Skype.

И в дополнение процитируем официальную справку Skype.
Устранение неполадок с микрофоном (Skype для рабочего стола Windows)
Если во время звонка собеседник не слышит ваш голос совсем или слышит вас плохо, возможно, проблема связана с микрофоном или настройками звука.
Собеседник не слышит меня
Если собеседник не слышит вас совсем, проблема либо с вашим микрофоном, либо с устройством воспроизведения собеседника (динамиками или наушниками).
Проверьте микрофон.
Если ваш компьютер оснащен встроенным микрофоном, убедитесь, что не нажата кнопка отключения звука и не включен беззвучный режим в Skype. При использовании внешнего микрофона убедитесь, что он подключен или — если это беспроводной микрофон — не разряжены аккумуляторные батареи. Если Skype не распознает сигнал микрофона, появится соответствующее сообщение.

Сделайте тестовый звонок.
Бесплатный тестовый звонок Skype — самый простой способ проверить работу микрофона. Во время тестового звонка вам нужно записать сообщение, которое служба потом для вас воспроизведет. Введите в поле поиска в Skype echo123, позвоните и следуйте инструкциям. Загляните в наше руководство, в котором объясняется, как сделать тестовый звонок.
Если вы слышите записанное вами сообщение, с микрофоном все в порядке. Проблема может быть связана с подключением или устройством воспроизведения вашего собеседника. Попросите его прочитать руководство по устранению неполадок с динамиками или наушниками.
Если вы не слышите записанное сообщение, выполните указанные ниже действия, чтобы проверить настройки микрофона в Skype.
Проверьте настройки Skype.
Посмотрите короткое видео о том, как проверить настройки аудио и видео, или прочтите инструкцию ниже.
В строке меню Skype последовательно выберите пункты Инструменты>Настройки, а затем — Настройки звука на панели слева.

В раскрывающемся списке Микрофон выберите нужное устройство. Если компьютер оснащен только встроенным микрофоном, в списке будет только один вариант.

Произнесите что-нибудь. Если микрофон работает, зеленый индикаторгромкости будет подниматься и опускаться. Если у вас несколько микрофонов и вы не уверены, как называется тот или иной микрофон, произнесите что-нибудь в каждый микрофон по очереди, обращая внимание на реакцию индикатора громкости.
Проверьте параметры Windows.
Если ни один из предложенных вариантов не помог, возможно, проблема связана с настройками звука в Windows. Корпорация Майкрософт разработала замечательное средство для автоматического исправления проблем со звуком.

Собеседник плохо меня слышит
Если вы столкнулись с проблемой низкого качества звука, т. е. собеседник вас слышит, но ваш голос сопровождается эхом, звучит глухо или прерывисто, вам могут помочь следующие советы:
Используйте последнюю версию Skype.
Мы постоянно работаем над повышением качества звонков, поэтому для лучшей работы убедитесь, что вы и человек, которому вы звоните, используете последнюю версию Skype. Скачать последнюю версию
Проверьте подключение.
Если голос звучит с задержками, прерывается или напоминает голос робота, проблема может быть связана с интернет-подключением на вашей стороне или на стороне собеседника. Посмотрите наше руководство по устранению неполадок подключения.
Проверьте настройки Skype.
Последовательно выберите пункты Инструменты> Настройки…, а затем —Настройки звука. Убедитесь, что установлен флажок Разрешить автоматическую настройку микрофона, — это позволит Skype выбрать оптимальные параметры.

Улучшите соотношение между речью и шумом.
Лучший способ улучшить качество звука — это повысить контраст между звуком голоса и окружающим шумом. Для этого есть несколько способов:
- Приблизьтесь к микрофону. Если вы находитесь далеко от микрофона, четкая передача звука будет затруднена. Если вы используете встроенный микрофон компьютера, вам нужно знать, где он расположен, и убедиться, что его ничто не закрывает.
- Уменьшите фоновый шум. Тишина вокруг наиболее способствует качеству звука, так как ваш голос меньше перекрывается различными звуками. Встроенные микрофоны обычно передают весь окружающий шум.
- Уменьшите громкость воспроизведения. Если ваши динамики включены на слишком большую громкость или находятся слишком близко к микрофону, могут возникнуть помехи или эхо. Уменьшите громкость динамиков и, если возможно, расположите их подальше от микрофона.
- Используйте гарнитуру. Почти все упомянутые выше неполадки можно устранить с помощью USB-гарнитуры, используемой обоими участниками звонка. Если вы уже используете USB-гарнитуру, но все равно испытываете проблемы со звуком, попробуйте подключить ее к другому USB-порту. Если у вас нет USB-гарнитуры или ваша гарнитура не работает исправно, возможно, вам будет интересно посмотреть наш список лучших USB-гарнитур по мнению пользователей Skype.