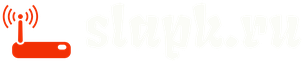Google Chrome – наиболее популярный интернет-браузер в мире. Он заслужил признание среди пользователей благодаря своей быстроте работы, в том числе и на технически слабых устройствах. Ему присуща стабильность работы. Зависания и прочие лаги встречаются крайне редко. Минималистичный и логически понятный интерфейс существенно упрощает и облегчает работу, переводит ее на интуитивный уровень.
К несомненным преимуществам браузера также стоит отнести огромный выбор плагинов, расширений. Одни из них направлены на упрощение работы в интернете, другие – позволяют с удобством просматривать и редактировать различные форматы файлов, третьи – призваны обеспечить гарантированную безопасность и анонимность работы в сети. Вот на последних и остановимся более подробно. Рассмотрим ТОП-3 расширения прокси для стабильной и эффективной работы в Google Chrome, уделим внимание их настройке.
Плагин Frigate
Наиболее популярное и востребованное приложение для браузера Google Chrome. Предоставляет пользователям возможность применять в работе бесплатные прокси-серверы с разных уголков мира. С их помощью вы сможете обойти не только региональные блокировки со стороны интернет-провайдеров, но и со стороны администраторов корпоративных сетей. В работе плагин будет стабильным и надежным, не потребует выполнения сложных настроек.

Среди основных преимуществ Frigate стоит выделить наличие встроенного перечня сайтов, заблокированных в определенном регионе. Прокси-серверы будут включаться в работу только с этими ресурсами, в то время как в другими сайтами будет обеспечиваться прямое взаимодействие. Это обеспечит высокую скорость соединения.
Чтобы запустить расширение в работу, необходимо выполнить единоразово ряд несложных настроек.
Последовательность настройки прокси в Frigate для Google Chrome
Сегодня рынок предлагает потребителям 2 версии плагина Frigate для работы в Google Chrome: FriGate CDN и FriGate3 Proxy Helper. Рассмотрим особенности настройки каждой версии продукта.
Настройка прокси в Frigate CDN
Первым делом находим в свободном доступе плагин и устанавливаем его себе на компьютер. Далее последовательно выполняем следующие действия:
- Запускаем браузер, находим в правом верхнем углу иконку Frigate CDN – не закрашенный треугольник с синей надписью «off». Нажимаем на него правой кнопкой мышки.
- Открывается окошко с доступными операциями. Подводим курсор к строке с надписью «Расширение может получать доступ к…». Открывается небольшое окошко рядом, из которого вам надо выбрать, в каком формате будет работать в последующем прокси-сервер: «При нажатии на расширение», «google.com.uа» (предполагается работа на сайте, который будет открыт в данный момент времени» или же «На всех сайтах». Последний вариант наиболее приемлем, ведь он обеспечит безопасность и анонимность при работе с любыми интернет-ресурсами. Нажимаем на его.
- Повторно нажимаем правой кнопкой мышки на иконку плагина, выбираем опцию «Параметры». На этом этапе предстоит внести в базу данных технические характеристики прокси-сервера, который будет использоваться в последующей работе. Чтобы это выполнить, необходимо понимать, в каком формате будет осуществляться последующая работа. Так, если планируете использовать прокси только для доступа на несколько сайтов, то сформируйте их перечень. Для этого зайдите в раздел «Настройка списков сайтов». Прописываем название (любой вариант) и нажимаем на кнопку «Добавить список».
- Нажимаем на название списка. В пустую строку вставляем домен ресурса, с которым последующая работа будет вестись через прокси-сервер. При этом важно соблюдать правильный формат задания: «*урл сайта». После этого нажимаем на кнопку «Добавить сайт». Обязательно выбираем из окошка рядышком из выпадающего списка опцию «proxy включен всегда». Проделываем аналогичные действия со всеми ресурсами, которые необходимо подключить к работе через прокси.
- Нажимаем на кнопку «Назад», возвращаясь в основное меню настройки. Обратите внимание на тот список сайтов, который вы только что сформировали. Рядом с ним должна отображаться иконка, которая теперь уже будет подсвечиваться зеленым цветом. Это будет свидетельствовать о том, что настройки списка находятся в активном состоянии. Если вам необходимо будет какой-либо из этих ресурсов отключить, то просто нажмите на эту иконку. Она подсветится серым цветом, что будет говорить о ее неактивности.
- В базе данных плагина Frigate CDN уже есть собственный перечень прокси-серверов, через которые и будет осуществляться взаимодействие в последующем. Пользоваться ими можно совершенно бесплатно. Но сразу отметим тот факт, что одновременно с вами их будут применять и другие пользователи, что негативно скажется как на скорости работы, так и на ее стабильности. От чужих неправомерных действий поисковики заблокируют IP-адрес прокси-сервера, и он отключится от работы. Может также пострадать безопасность взаимодействия с сетью. Избежать этого поможет использование собственных приватных прокси-серверов.
- Чтобы подключить приватный прокси к работе, переходим в раздел «Настройки прокси». Здесь предусмотрен несколько нестандартный выбор протокола. Отдельно вынесен SOCKS, а другие варианты скрыты под названием «PROXY». Отмечаем SOCKS, а в окошке ниже вводим технические данные сервера: IP-адрес и порт через двоеточие. Далее нажимаем на кнопку «Добавить свой прокси». Обратите внимание: количество собственных серверов для подключения к работе – неограниченно. И вы можете добавить как сразу их все, так и уже постепенно, в рабочем процессе.
- Загляните в такие разделы плагина, как Анонимность, Оповещения, Отображение рекламы. Здесь можно выполнить дополнительные настройки, которые сделают софт более индивидуальным и удобным в работе именно для вас. Надо будет просто проставить «галочки» там, где это необходимо и нажать на кнопку «Сохранить».
На этом настройки завершены. Чтобы запустить расширение Frigate CDN в работу потребуется всего лишь кликнуть на его иконку и убедиться, что она изменила цвет с серого на синий, то есть стала активной. Также надпись «off» сменится на «оn».
Настройка прокси в Frigate Proxy Helper
Работу, как и в предыдущем варианте, начинаем с установки на компьютер плагина Frigate Proxy Helper. Теперь переходим непосредственно к настройкам:
- Запускаем браузер, нажимаем на иконку расширения. Система автоматически направит вас на страничку настроек. Первым делом здесь нажимаем на кнопку «Я принимаю эти условия». Этим самым вы соглашаетесь на обработку плагином вашей персональной информации (конфиденциальность гарантируется).
- В пустое окошко с надписью «На данном шаге вы можете…» вводим те сайты, при работе с которыми вы хотите использовать прокси. Обязательно каждый новый ресурс вводить с новой строки, а перед самим урлом ставить «*». Сразу за адресом в квадратных скобках при желании можно указать код страны, через которую вы планируете заходить на этот сайт. Как пример, можно задать Польшу, указав [PL]. Если планируете через прокси-серверы работать со всеми сайтами без исключения, то это окошко не заполняем.
- Нажимаем на кнопку «Продолжить».
- В новом окошке есть возможность указать те сайты, с которыми вы хотели бы сохранить прямое взаимодействие, то есть без прокси. Их также указываем в формате «*урл сайта*». Каждый вводим с новой строки. Нажимаем «Продолжить».
- Открывается новое окно, в котором задаются технические данные прокси-серверов. К работе одновременно можно подключить несколько серверов, указывая их параметры с новой строки. Важно соблюдать формат задания: «IP-адрес:порт[символьный код страны]». То есть введенная информация должна выглядеть примерно так: «1916.28.9384.332:32765 [PL]». Нажимаем на кнопку «Продолжить». Все это актуально для пользователей, которые планируют использовать в работе приватные прокси-серверы. Но вы также можете использовать в работе и прокси из базы данных самого расширения. Их программа сама автоматически добавит в соответствующий блок.
- Нажимаем на иконку расширения левой кнопкой мышки. Переводим положение переключателя из неактивного положения в активное.
- Переходим во вкладку «Режим работы». Задаем указываем, будут ли прокси подключаться при заходе на все сайты или только на те, которые вы выбрали в перечне.
На этом настройки завершены. Если вам потребуется внести изменения в эти настройки, то достаточно будет правкой кнопкой мышки нажать на иконку расширения, а далее перейти в раздел «Параметры». Здесь останется только выбрать соответствующую вкладку, внести изменения и нажать «Сохранить».
Плагин Proxy SwitchySharp
Отличительная особенность плагина Proxy SwitchySharp – возможность переключения между прокси-серверами непосредственно во время работы, подстраивая их под особенности текущего процесса. Также он позволяет быстро и удобно менять настройки непосредственно внутри браузера, создавать правила для работы с тем или иным интернет-ресурсом. Proxy SwitchySharp будет отличаться стабильностью функционирования в любых операционных системах. Но хотим обратить ваше внимание на то, что данное расширение не имеет собственной базы прокси-серверов. Поэтому вам придется самостоятельно подбирать подходящее решение. И будет ли это приватный прокси с широкими функциональными возможностями или бесплатный сервер из просторов интернета – дело индивидуальное.

Последовательность настройки прокси в Proxy SwitchySharp для Google Chrome
Достаточно зайти в свой браузер, закачать приложение Proxy SwitchySharp, как программа сама автоматически переадресует вас на страничку настроек. Здесь выполняем следующие действия:
- Заходим во вкладку «Proxy Profiles», где в строке «Profile Name» указываем название вашего прокси-сервера. Важно, чтобы вы могли в последующим идентифицировать его.
- Ниже в блоке «Manual Configuration» необходимо ввести IP-адрес прокси-сервера и его порт в соответствующих окошках.
- Если они не активные, то кликните на кружочек возле надписи «Manual Configuration». Обратите внимание: в строку с каким протоколом вводить все эти параметры, не важно. Достаточно будет потом поставить галочку в квадратике возле «Use the same proxy server for all protocols» и поля всех остальных протоколов (http, https, FTP, SOCK) автоматически заполнятся тем же данными. Если же при работе с каким-то определенным протоколом вы планируете использовать другой прокси-сервер, то отметку возле «Use the same proxy server for all protocols» ставить не надо, а данные сервера необходимо будет вручную прописать в каждой строке.
- Хотите сохранить прямое интернет-соединение с частью сайтов? Укажите их адреса через точку с запятой в пустом окошке, подписанном как «No proxy for». Нажимаем на кнопку «Save», сохраняя тем самым внесенные изменения.
- Дальнейшая настройка зависит от того, планируете ли вы использовать прокси для всех интернет-соединений без исключения или же хотите сделать так, чтобы каждый определенный сайт загружался через конкретный сервер.
- В первом случае выполняем следующие действия. Находим окошко с выпадающим списком «Default Rule», нажимаем на него. В открывшемся перечне выбираем тот прокси-сервер, который вы только что подключили к работе. Обратите внимание: вариант «Direct Connection» подтверждает прямое соединение, то есть без подключения прокси к работе. Его обходим стороной. Нажимаем «Save», сохраняя настройки. Переходим во вкладку «General», далее выбираем опцию «Startup Profile». Из выпадающего перечня выбираем один сервер, который будет использоваться для всех соединений по умолчанию.
- Если же хотите работать через прокси с определенными сайтами, то необходимо создать соответствующие правила. Для этого заходим во вкладку «Switch Rules», выбираем в ней опцию «New Rule». Прописываем имя новому правилу. Ниже указываем адрес сайта или группы сайтов, которые вы хотите подключить к определенному прокси-серверу. Урл обязательно прописывается в следующем формате «*://адрес сайта/*». Так вы обеспечите работу через прокси со всеми страничками ресурса. Проделываем аналогичные действия с другими серверами и сайтами, каждый раз нажимая на кнопку «Save». Теперь рядом со сформированными списками правил надо будет выбрать те прокси, которые будут использоваться в работе.
На этом настройки завершены. Для начала работы необходимо найти в браузере иконку плагина, нажать на нее и кликнуть на профиль, который вы только что создали. И все, можно безопасно серфить в интернете.
Плагин Proxy SwitchyOmega
Плагин Proxy SwitchyOmega также пользуется высокой популярностью среди поклонников браузера Google Chrome. Основное преимущество – автоматическое подключение прокси. Позволяет эффективно обходить региональные блокировки, установленными правительством той или иной страны и получать доступ к любым сайтам со всех уголков мира. Если использовать шаблон хоста данного расширения, то можно сразу задать схему для всех адресов, имеющихся в домене. Как результат – разные типы прокси могут быть использованы для соответствия полному адресу или хосту.
Бесплатные прокси уже встроены в это расширение и идут по умолчанию. Но для повышения эффективности работ рекомендуется все же использовать в программе приватные прокси. При этом не забудьте активировать ссылку «Show Advanced». Теперь переходим к самим настройкам.

Последовательность настройки прокси в Proxy SwitchyOmega для Google Chrome
Скачиваем расширение, устанавливаем его в свой Google Chrome. Сразу после этого программа автоматически направит вас на страничку настроек. Если вы хотите ознакомиться с инструкцией по работе, то нажимаем на кнопку «Next». Если же хотите сразу перейти к подключению прокси, то нажимаем на кнопку «Skip Guide». Теперь выполняем следующие действия:
- Нажимаем на кнопку «Show Advanced». Так вы перейдете во вкладку расширенных настроек.
- Для каждого протокола соединения прописываем технические данные прокси-сервера в соответствующих окошках. То есть указываем как IP-адрес, так и порт. Если вы будете использовать один и тот же прокси для всех соединений, то достаточно будет прописать данные сервера в любом из протоколов, а далее кликнуть на кнопку «Use Default».
- Работаете с собственным сервером, требующим аутентификацию? Тогда нажмите за черный значок с изображением замочка и в открывшихся окошках введите свой логин и пароль доступа. В подтверждение внесенных изменений нажимаем на кнопку «Save Changes».
- В блоке «Bypass List» есть возможность указать те сайты, с которыми вы хотите сохранить прямое соединение. Каждый из них следует ввести в новом строке.
- Под блоком «Actions» находим кнопочку «Apply changes», нажимаем на нее, применяя внесенные изменения.
По большому счету, на этом настройки завершены. Вы можете пользоваться плагином Proxy SwitchyOmega. Перед началом работы просто кликните на его иконку в браузере, укажите тот профиль, который вы перед этим настроили. Но еще пользователи данного расширения смогут работать здесь и на основании режима «Auto switch», автоматизирующим действия по подключению. И в этом случае предстоит выполнить дополнительную настройку:
- Заходим в раздел «Profile», а в нем уже выбираем функцию «Auto switch».
- Обращаем внимание на колонку «Condition Type» и в ней отмечаем «Host wildcard».
- Теперь переходим к колонке «Condition Details» и здесь в окошке прописываем урл сайта, к которому вы хотите подключить прокси.
- Теперь переходим в колонку «Profile» и здесь кликаем на «Direct». Этим самым вы подтверждаете, что все последующее соединение с сетью будет вестись через подключенный прокси-сервер. Вы сами его выбираете из выпадающего перечня. Настройка уже была выполнена ранее.
- При необходимости, следуя этим же рекомендациям к работе подключаются и другие прокси-серверы.
- Из выпадающего окошка «Default» выберите или «Direct» или собственный профиль. От того, какой вариант подключения будет указан зависит, будет ли вестись работа через прокси или напрямую.
- Сохраняем внесенные изменения, нажимая на кнопку «Apply changes».
На этом настройки уже полностью завершены.
Из описанных нами трех плагинов, два из них имеют собственную встроенную базу прокси, которой можно пользоваться совершенно бесплатно. Но все же более надежным, эффективным, стабильным и удобным в работе будет использование персональных серверов. Лучшие мобильные прокси вы сможете приобрести на сервисе MobileProxy.Space на любой период времени с быстрым и простым продлением по более, чем разумной цене. При этом вы получите функциональный продукт, который отлично покажет себя в работе и комплексную техническую поддержку.